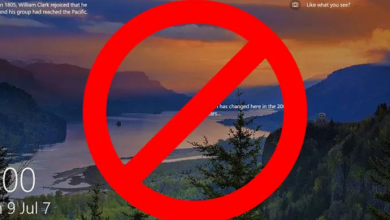أثناء استخدامك لنظامك ، تقوم بتثبيت العديد من البرامج ، مع استخدام بعضها يوميًا والبعض الآخر في بعض الأحيان. إذا احتجت في أي وقت إلى إعادة تثبيت البرنامج أو التبديل إلى كمبيوتر شخصي جديد ، فإن وجود قائمة بجميع البرامج المثبتة على نظام Windows الخاص بك يجعل الأمور أسهل كثيرًا.
توجد طرق متعددة للحصول على قائمة بجميع البرامج المثبتة. اختر الطريقة التي تناسبك وقم بإنشاء القائمة. كملاحظة جانبية ، لن تلتقط هذه الأساليب عادةً البرامج والتطبيقات المحمولة نظرًا لعدم تثبيتها تقنيًا. ستحتاج إلى تدوينها يدويًا.
باستخدام موجه الأوامر
الطريقة الأولى والأسهل للحصول على قائمة بجميع البرامج المثبتة على نظامك هي باستخدام موجه الأوامر. للقيام بذلك ، اضغط على Win+ R، اكتب cmd، ثم اضغط على زر Enter.

سيفتح الإجراء أعلاه نافذة موجه الأوامر. هنا ، انسخ والصق الأمر أدناه واضغط على زر Enter. لا تنس تغيير عش مسار الملف إلى “/ output” ليناسب احتياجاتك.
wmic / الإخراج: C: \ InstalledSoftwareList.txt اسم المنتج ، الإصدار

بمجرد الضغط على زر Enter ، يقوم Windows بفحص نظامك وحفظ القائمة في شكل ملف نصي. يمكنك العثور على الملف النصي في الموقع الذي أدخلته أعلاه. إذا تلقيت خطأ ، فحاول تشغيل موجه الأوامر كمسؤول. انتقل إلى ابدأ ، وابحث عن “cmd” ، وحدد “تشغيل كمسؤول” ضمن موجه الأوامر.

بدلاً من ذلك ، يمكنك استخدام الأمر التالي لإنشاء ملف CSV لجميع البرامج المثبتة لديك:
اسم منتج wmic ، الإصدار / التنسيق: csv > C: \ Computername ٪ .csv
سيتضمن اسم جهاز الكمبيوتر الخاص بك أيضًا. يعمل هذا بشكل جيد إذا كنت تتعقب البرامج المثبتة على أجهزة كمبيوتر متعددة.
باستخدام بوويرشيل
إذا كنت قد اعتدت على استخدام PowerShell ، فيمكنك أيضًا استخدامه للحصول على قائمة بجميع البرامج المثبتة. للقيام بذلك ، اضغط على Win+ R، اكتب powershell، ثم اضغط على زر Enter ، أو استخدم Win+ Xوحدد “Windows PowerShell (المسؤول).”
الآن ، أدخل الأمر أدناه واضغط على زر Enter. لا تنس تغيير مسار الملف كما هو مطلوب.
الحصول على لWmiObject الدرجة Win32_Product | حدد كائن اسم الملكية > C: \ InstalledSoftwareList.txt

كما ترى من الأمر أعلاه ، ما زلنا نستخدم WMI (Windows Management Instrumentation) للحصول على قائمة بجميع البرامج المثبتة على نظام Windows. إذا لم تشاهد جميع البرامج المثبتة على نظامك ، فجرّب الأمر أدناه. مرة أخرى ، قم بتخصيص مسار الملف حسب الحاجة.
Get-ItemProperty HKLM: \ Software \ Wow6432Node \ Microsoft \ Windows \ CurrentVersion \ Uninstall \ * | حدد اسم عرض الكائن ، DisplayVersion ، الناشر ، تاريخ التثبيت | تنسيق الجدول - الحجم التلقائي > C: \ InstalledSoftwareList.txt
باستخدام CCleaner
إذا كنت لا ترغب في استخدام Command Prompt أو PowerShell ، فيمكنك استخدام أداة تنظيف النظام الشائعة CCleaner للحصول على قائمة بجميع البرامج المثبتة على نظام Windows الخاص بك. للبدء ، قم بتثبيت CCleaner ، إذا لم تكن قد قمت بذلك بالفعل ، وافتحه من قائمة ابدأ.

بمجرد فتح CCleaner ، انتقل إلى علامة التبويب “إلغاء التثبيت” من قائمة “الأدوات” التي تظهر في الجزء الأيمن.

ستظهر لك هذه النافذة جميع البرامج المثبتة على نظامك. للحصول على قائمة ، ما عليك سوى النقر فوق الزر “حفظ إلى ملف نصي” الظاهر في الركن الأيمن السفلي.

سيفتح الإجراء أعلاه نافذة حفظ باسم. ما عليك سوى تحديد وجهة الملف واسمه والنقر فوق الزر “حفظ”.

سيكون لديك قائمتك في لحظة في الوجهة المختارة.
باستخدام GeekUninstaller
يمكنك أيضًا الحصول على قائمة البرامج المثبتة باستخدام GeekUninstaller ، برنامج إلغاء تثبيت Windows مجاني ومحمول. للبدء ، قم بتنزيل GeekUninstaller ، واستخرجه وقم بتنفيذ التطبيق.
كونه تطبيقًا محمولاً ، فلا داعي لتثبيته. بمجرد فتح التطبيق ، حدد جميع البرامج في النافذة ، ثم حدد الخيار “حفظ بتنسيق HTML”.

سيُطلب منك تحديد وجهة. حدد موقعًا لحفظ الملف وانقر فوق الزر “حفظ” لإكمال الإجراء.

إذا كنت بحاجة أيضًا إلى مفاتيح الترخيص لتتماشى مع قائمة البرامج الخاصة بك ، فجرّب أحد هذه الحلول . يسرد البعض البرامج فقط مع مفاتيح الترخيص ، بينما يسرد البعض الآخر كل شيء مثبت.