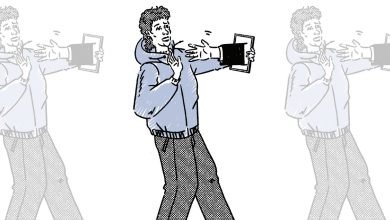أسباب بطئ اللاب توب أو الكمبيوتر الشخصي:
عند بطئ اللاب توب او الكمبيوتر الشخصي أول الأشياء التي يجب فعلها هو مسح البيانات المؤقتة من ذاكرة الوصول العشوائي وإنهاء البرامج التي تعمل في الخلفية. خاصة إذا كنت تترك جهازك في وضع التشغيل أو النوم أو السبات.
فلو كنت تفعل ذلك عليك إعادة تشغيله من حين لآخر بدل إيقاف تشغيله تماماً، يمكنك فعل ذلك بالضغط على مفاتيح Windows + X ثمّ حرك الفأرة على خيار إيقاف التشغيل أو تسجيل الخروج، وحدّد خيار إعادة التشغيل من القائمة.
1. تحقق من الذاكرة:
يستخدم الكمبيوتر ذاكرة (RAM) لتحميل البرامج وفتح الملفات بسرعة، فهي ذاكرة قصيرة المدى فعندما تنخفض يستغرق نظامك وقتاً أطول لفتح وتشغيل عدّة تطبيقات في نفس الوقت مما يسبب بطء الجهاز.
فلو أردت معرفة مقدار الذاكرة التي تستخدمها في إعدادات الكمبيوتر اتبّع الخطوات التالية:
- اضغط على مفاتيح Ctrl+Alt+Del في نفس الوقت، ثم حدد خيار مدير المهام.
- ثمّ حدد خيار الأداء.
فلو كان جهازك لمدة أكثر من عامين يجب عليك زيادة ذاكرة (RAM) لتستطيع تشغيل عدة تطبيقات وبرامج دون إبطاء الجهاز. لكن تثبيت الذاكرة الجديدة على كمبيوتر صعباً، لذا يُنصَح بالتواصل مع خبير تقني للمساعدة في ترقية ذاكرة الكمبيوتر.
2. توفير مساحة على القرص الصلب:
يحتوي القرص الصلب لجهازك على الكثير من البيانات من الصور ومقاطع الفيديو وحتى الموسيقى وغير ذلك من الملفات الكبيرة فلو كان ممتلئاً تقريباً، سينخفض أداء جهازك.
تستطيع اكتشاف مقدار مساحة التخزين المتبقية على جهازك باتباع الخطوات التالية:
- حدّد زر البدء، ثم اضغط على خيار الإعدادات.
- الآن، حدد خيار النظام، ثمّ التخزين فترى المساحة المتوفرة ضمن التخزين المحلي.
بمجرد معرفة التطبيقات والبرامج التي تشغل المساحة الأكبر، فكر في حذف التطبيقات التي لم تعد بحاجة إليها. إذا كان لديك الكثير من الصور ومقاطع الفيديو، فانسخ ملفاتك احتياطياً على السحابة أو انقلها إلى قرص خارجي، أو قم بترقية القرص الصلب.
3. أغلق نوافذ المتصفح غير الضرورية:
عندما تشغّل عدة نوافذ وتطبيقات متصفح في نفس الوقت يتباطأ الكمبيوتر فلو لاحظت أن جهازك أصبح بطيئاً أعد تقييم البرامج التي قمت بفتحها وأغلق البرامج التي يمكنك الاستغناء عنها باتباع الخطوات التالية:
- اضغط على مفاتيح Ctrl+Alt+Del في نفس الوقت، ثم حدّد خيار مدير المهام.
- ثمّ حدد وحدة المعالجة المركزية (CPU) لفرز القائمة بالاعتماد استخدام المعالج أو حدد الذاكرة للفرز حسب استخدام الذاكرة.
- ابحث عن التطبيق الذي يستخدم أكبر قدر من طاقة المعالجة أو الذاكرة.
- ثمّ أغلق التطبيقات التي لا تحتاجها، لكن لا تغلق عمليات النظام، فذلك يسبب عدم استقرار الكمبيوتر أو إيقاف تشغيله.
4. الحد من برامج الخلفية:
أحياناً توجد برامج مخفية تُحمَّل في الخلفية أو تبدأ تشغيلها تلقائياً عند تسجيل الدخول إلى الكمبيوتر، فتسبّب إبطاء جهازك. يمكنك إيقاف تشغيل تلك التطبيقات باتباع الخطوات التالية:
- حدّد زرّ البدء، ثم الإعدادات، التطبيقات.
- الآن حدد بدء التشغيل، ثم أوقف تشغيل التطبيقات التي لا تريد فتحها عند تسجيل الدخول.
5. البحث عن البرامج الضارة والفيروسات:
تسبب الفيروسات والبرامج الضارة بطئ اللاب توب أو الكمبيوتر الشخصي، فلو أردت التحقق من وجود فيروس على جهاز الكمبيوتر اتبع الخطوات التالية:
- انتقل إلى البدء، ثمّ اضغط على الإعدادات، التحديث والأمان، أمان Windows.
- ثمّ اضغط على خيار الحماية من الفيروسات والتهديدات.
- اضغط على خيار المسح السريع.
6. أوقف تشغيل وضع توفير الطاقة:
إذا كنت قد فعلت وضع توفير الطاقة لاحظت بطء جهازك وأردت تسريعه عليك التبديل إلى الوضع المتوازن أو الأداء العالي. يمكن فعل ذلك باتباع الخطوات التالية:
- اضغط بازر اليمني للفأرة على رمز البطارية في الركن الأيمن السفلي من الشاشة وحدد خيارات الطاقة.
- ثم اضغط على إنشاء خطة طاقة في الشريط الجانبي الأيسر وحدد خيار أداء متوازن أو عالي.
- أخيراً، حدّد خيار التّالي ثم إنشاء.
كما تستطيع تشغيل وضع توفير الطاقة بالضغط على أيقونة البطارية من شريط المهام وحرّك شريط التمرير إلى اليمين.
7. أغلق تبويبات المتصفح وأزل الوظائف الإضافية:
في حال كنت تفتح الكثير من التبويبات في متصفح الويب تستطيع تسريع الجهاز بسرعة ببساطة من خلال إغلاق بعضها. إذ تستخدم كل تبويبة في المتصفح مقداراً صغيراً من ذاكرة (RAM) لجهازك، فكلما زاد عدد التبويبات التي فتحتها، أصبح جهازك أبطأ.
كما تستطيع تسريع جهازك من خلال إزالة أكبر عدد ممكن من الوظائف الإضافية من متصفحك.
8. إغلاق البرامج المكثفة:
تستطيع إغلاق البرامج التي تستهلك وحدة المعالجة المركزية والذاكرة في جهازك، لكن بعض البرامج تستمر في العمل في الخلفية حتى بعد إغلاقها. فتستهلك طاقة المعالجة لديك، بالتّالي تسبّب إبطاء أداء الجهاز لمعرفة البرامج التي تسبب إبطاء جهازك باتباع الخطوات التالية:
- اضغط على مفاتيح Windows + X على لوحة المفاتيح وحدّد خيار إدارة المهام.
- ثمّ انتقل إلى تبويبة “العمليات” واضغط على رأس أي عمود لمعرفة البرامج التي تستخدم أكبر قدر من الموارد.
- أخيراً، حدد برنامجاً واضغط على خيار “إنهاء المهمة” لفرض إنهائه.
- فلو كنت لا ترى تلك الخيارات، وسّع النافذة أو اضغط على خيار مزيد من التفاصيل في الرّكن السفلي الأيسر.
الجدير بالذكر أن بعض البرامج التي تعمل في الخلفية ضرورية لعمل الجهاز بشكل صحيح، لذا تأكد أنك تعرف ما هو البرنامج قبل اختيار فرض الإقلاع عنه.
9. إيقاف مزامنة OneDrive مؤقتاً:
تأتي معظم أجهزة الكمبيوتر المحمولة التي تعمل بنظام التشغيل Windows مزودة ببرنامج يسمى OneDrive مثبت مسبقاً.
تتيح لك هذه الميزة حفظ الملفات المهمة على السحابة، حتى تتمكن من الوصول إليها من جهاز كمبيوتر آخر، ومع ذلك، يمكن لـ OneDrive أن يبطئ جهاز الكمبيوتر المحمول الخاص بك بشكل كبير عندما يقوم بمزامنة الملفات.
يمكنك إيقاف OneDrive مؤقتًا باتباع الخطوات التالية:
- اضغط على أيقونة السحابة في الركن الأيمن السفلي من شاشتك.
- ثمّ اضغط على رمز الترس في الركن العلوي الأيمن من النافذة المنبثقة وحدد خيار إيقاف المزامنة مؤقتاً.
- أخيراً، حدد المدة التي تريد إيقاف OneDrive فيها مؤقتاً، من ساعتين إلى 24 ساعة.
أما لو أردت إلغاء ربطه نهائياً حدد الإعدادات، ثمّ الحساب، ثمّ إلغاء ربط هذا الكمبيوتر.
10. حدّث نظام التشغيل:
إن لم تحدّث نظام التشغيل على اللابتوب منذ فترة، فقد تفوتك تحديثات برامج التشغيل الجديدة وتصحيحات البرامج.
بالتّالي إبطاء جهازك ويتركك دون حماية من الثغرات الأمنية، التّي قد يستخدمها المتسللون لإصابة جهازك. لتحديد هل تريد إلى نظام التشغيل اتبع الخطوات التالية:
- اضغط على مفتاحي Windows + I على لوحة المفاتيح لفتح الإعدادات.
- ثمّ حدّد خيار التّحديث والأمان واضغط على التحقق من وجود تحديثات.
- أخيراً، اضغط على خيار “تنزيل” في حال توفّر تحديثات.
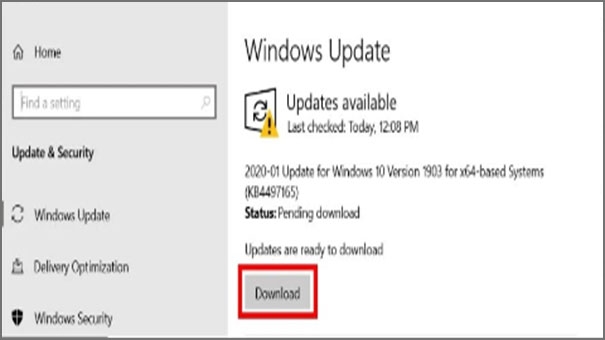
- إذ يُطلب منك بعدها إعادة تشغيل الجهاز لتدخل التغييرات حيز التنفيذ.
عادةً، يقوم Windows بطرح تحديثات الميزات الرئيسية مرتين في السنة، ومن ناحية أخرى، يتم إصدار تصحيحات لتحسين الأمان وإصلاح الأخطاء شهرياً.
إذا بدا أن الكمبيوتر المحمول الخاص بك يعمل بشكل أبطأ من المعتاد، فتأكد من تحديث نظامك.
11. إلغاء تجزئة الكمبيوتر:
عند إنشاء ملف أو حذفه أو تحريره على جهازك تصبح تلك البيانات مجزأة، أي يتم تخزين أجزاء من الملفات في مختلف أجزاء القرص، لكن مع الوقت تسبب بطئ اللاب توب أو الكمبيوتر الشخصي لأن القرص يجب أن يتنقل لإيجاد كل جزء من البيانات.
لدمج وتنظيم البيانات الموجودة على القرص، تستطيع إلغاء تجزئة جهازك بإلغاء تجزئة الملفات تلقائياً مرة واحدة في الأسبوع، لكن لا تحتاج إلغاء تجزئة محرك الأقراص إذا كان الكمبيوتر يحتوي على محرك أقراص ذو حالة صلبة (SSD).
يمكنك إلغاء تجزئة محرك الأقراص باتباع الخطوات التالية:
- اضغط على رمز العدسة المكبرة في الركن السفلي الأيسر للشاشة.
- ثم اكتب Defrag في شريط البحث واضغط على خيار Open.
- من النافذة المنبثقة، حدد خيار محرك الأقراص الرئيسي، واضغط على خيار تحليل، ثم حدد خيار تحسين.
- انتظر حتى يصل محرك الأقراص إلى نسبة 0% مجزأة قبل البدء في استخدام البرامج أو فتح الملفات ثانية.
لكن عليك إلغاء تجزئة القرص فقط إذا تم تصنيفه على أنه “محرك أقراص ثابتة” (HDD) ضمن نوع الوسائط. فلو رأيته تم تصنيفه أنه محرك أقراص ذو حالة ثابتة، تلغى تجزئته يمكن أن يؤدي في الواقع إلى تآكل القرص وإبطاء جهازك.
إقرأ أيضاً: لماذا لا نقوم بحماية أجهزة الحاسوب الخاصة بنا؟ 5 إجابات وهمية تفسر ذلك
12. ترقية القرص الصلب:
إذا كنت ترغب في تسريع أداء الكمبيوتر الخاص بك، يمكنك الترقية إلى محرك أقراص SSD. حيث يعتمد محرك الأقراص الثابت التقليدي على أقراص ماديّة لتخزين البيانات، أما أقراص SSD فهي تسمح بقراءة البيانات وكتابتها بشكل أسرع بكثير من الأقراص المادية، مما يؤدي إلى تسريع أداء الكمبيوتر بشكل ملحوظ.
تأتي بعض اللابتوبات في هذه الأيام مزودة بفتحات M.2 فارغة تسمح بتثبيت SSD بسهولة.
لتثبيت محركات الأقراص الثابتة الصغيرة يلزمك مفك براغي، فلو كان جهازك يحتوي فتحة M.2 مفتوحة، تستطيع إبقاء محرك الأقراص الثابتة القديم متصلاً واستخدامه كمحرك أقراص احتياطي.
أما لو لم يكن مزوداً بفتحة M.2 فارغة، قد يصعب معرفة كيفية استبدال محرك الأقراص الثابتة لمعرفتها عليك الرجوع إلى دليل المستخدم أو البحث عن التعليمات عبر الإنترنت.
في الختام:
الجدير بالذكر أن معرفة سبب بطئ اللاب توب أو الكمبيوتر الشخصي هي عنصر أساسي لإيجاد الحل الجذري للتسريع.