1. كيفية أخذ لقطة شاشة على الهاتف:
تختلف طريقة أخذ لقطة شاشة على هاتف أندرويد بحسب الطراز الذي ينتمي إليه الهاتف.
هواتف تعمل بإصدار أندرويد 12 وأحدث:
يمكن أخذ لقطة شاشة على هواتف تعمل بإصدار أندرويد 12 وأحدث، باتباع الخطوات الآتية:
- افتح الشاشة التي ترغب في تصويرها.
- اضغط على كل من زرَّي التشغيل وخفض الصوت مع بعضهما في الوقت نفسه.
- في حال فشل ذلك، اضغط باستمرار زر التشغيل لثوانٍ عدة، ثم اختر خيار لقطة شاشة.
- في حال فشل الإجراءين السابقين كليهما، يمكنك العودة إلى موقع الدعم الإلكتروني الخاص بهاتفك من الشركة المصنِّعة لطلب المساعدة.
- في بعض الهواتف قد تجد رمزاً يدل على أخذ لقطة شاشة أسفل يمين الشاشة، ادخل إلى الشاشة التي تريدها تصويرها ثم انقر عليه.
الجدير بالذكر أنَّ تلك الخطوات تنطبق على الهواتف كلها، التي تعمل بنظام أندرويد 12 والأحدث منها، إضافة إلى الشاشات التي تسمح بالتنقل بين أجزائها.
هواتف تعمل بإصدار أندرويد 11 وأحدث منها:
يمكن أخذ لقطة شاشة على هواتف تعمل بإصدار أندرويد 11 وأحدث باتباع الخطوات الآتية:
- ادخل إلى الشاشة التي ترغب في التقاط صورة لها.
- ثم اضغط على كل من زرَّي التشغيل وخفض الصوت مع بعضهما.
- اضغط خيار “التقاط المزيد من المحتوى”، الذي يوجد في أسفل الشاشة.
- ثم اتبع تعليمات الاقتصاص، لتحديد المساحة التي تريد قصها.
الجدير بالذكر أنَّ تلك الخطوات تنطبق على نظام أندرويد 11 والأحدث منه فقط.
هواتف تعمل بنظام ios:
يمكنك أخذ لقطة شاشة على هواتف تعمل بنظام ios مزود ببصمة الوجه، باتباع الخطوات الآتية:
- اضغط على كل من زري رفع الصوت والزر الجانبي مع بعضهما في الوقت نفسه حتى تظهر شاشة ثم اتركهما بسرعة.
- انقر على خيار لقطة شاشة، الذي يظهر في الزاوية السفلية اليمنى.
- بعد ذلك انقر على خيار “تم”.
- يمكنك تركها تُحفَظ تلقائياً، أو حدد مكان الحفظ في الصور، أو في الملفات.
هواتف تعمل بنظام ios مزودة ببصمة الوجه وزر جانبي:
يمكنك أخذ لقطة شاشة على هواتف آيفون ومزودة ببصمة الوجه وزر جانبي باتباع الخطوات الآتية:
- اضغط على كل من الزر الجانبي و”الشاشة الرئيسة” مع بعضهما في الوقت نفسه.
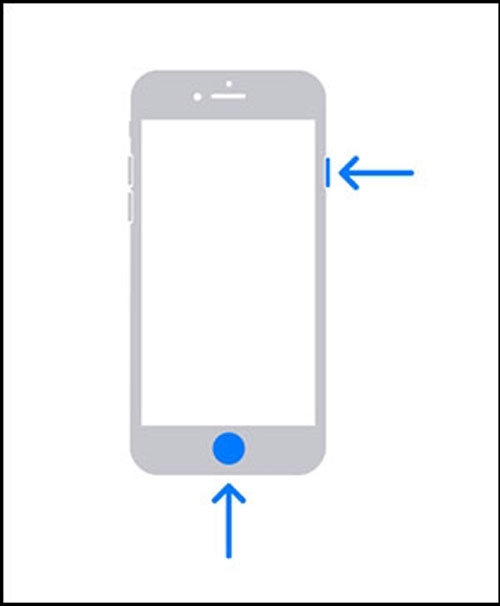
- استمر بالضغط حتى تُظهر الصورة أسهم تدل على الزرين وحرِّرهما بسرعة.
بمجرد أخذ اللقطة، ستظهر صورة صغيرة في الجزء السفلي الأيمن من الشاشة، اضغط عليها لفتحها أو مرِّر نحو اليمين لاستبعادها.
هواتف تعمل بنظام ios مزودة ببصمة الوجه وزر علوي:
يمكنك أخذ لقطة شاشة على هواتف آيفون ومزودة ببصمة الوجه وزر علوي باتباع الخطوات الآتية:
- اضغط على كل من زرَّي العلوي، و”الشاشة الرئيسة” مع بعضهما في الوقت نفسه.
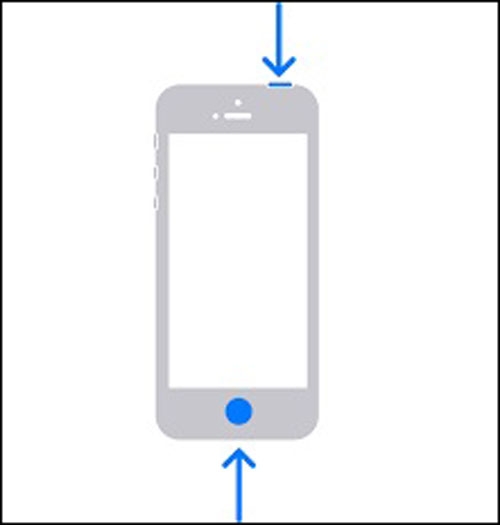
- استمر بالضغط حتى تُظهر الصورة أسهم تدل على الزرَّين وحرِّرهما بسرعة.
- بمجرد أخذ اللقطة، ستظهر صورة صغيرة في الجزء السفلي الأيمن من الشاشة، اضغط عليها لفتحها أو مرِّر نحو اليمين لاستبعادها.
2. كيفية إيجاد لقطة الشاشة في الهاتف:
يمكنك إيجاد لقطة الشاشة باتباع الخطوات الآتية:
- انتقل إلى تطبيق “صور Google” على جهازك.
- ثم اضغط على المكتبة واختر لقطات الشاشة.
- إذا أردت مشاركة لقطة شاشة، اضغط على خيار المشاركة.
- أما في حال أردت تعديلها، فاضغط على خيار التعديل.
الجدير بالذكر أنَّك لو كنت تستخدم إصداراً قديماً من أندرويد على جهازك، فلن يكون عليه تطبيق “صور Google”، هنا يمكنك تنفيذ ما يأتي:
- افتح تطبيق “معرض الصور” على جهازك.
- انقر على خيار عرض الألبوم مجلد لقطات الشاشة.
3. كيفية تسجيل شاشة الهاتف:
يمكنك تسجيل شاشة الهاتف باتباع الخطوات الآتية:
- مرِّر سريعاً مرتين متتاليتين بدءاً من أعلى الشاشة حتى أسفلها.
- اضغط رمز تسجيل الشاشة، إن لم تجده مرِّر نحو اليسار سريعاً حتى تعثر عليه.
- في حال لم يكن الخيار موجوداً، اضغط رمز التعديل، ثم اسحب رمز تسجيل الشاشة إلى “الإعدادات السريعة”.
- حدد الجزء الذي تريد تسجيله، ثم اضغط على خيار “بدء”، ليبدأ العد التنازلي وبمجرد انتهائه سيبدأ التسجيل.
- في حال أردت إيقاف التسجيل، مرِّر سريعاً من أعلى الشاشة إلى أسفلها، ثم اضغط رمز مسجِّل الشاشة.
4. أخذ لقطة شاشة على الكمبيوتر:
يمكنك أخذ لقطة شاشة على الكمبيوتر باستخدام “أداة القطع”، مهما كان إصدار نظام التشغيل فيه ويندوز 7,8,10,11؛ إذ تسمح لك أداة القطع بقص شاشة الكمبيوتر بأكملها أو جزء منها بهدف نسخ الكلمات أو الصور، ثم حفظها في مكان تلقائي أو أنت تختاره ومشاركتها.
الأشكال التي يمكنك قصها باستخدام أداة القطع:
تسمح أداة القطع بأخذ أنواع عدة من القصاصات بما يتضمن:
- أشكال حرة: إذ يمكنك رسم أي شكل تريده عن كائن معين.
- قطع مستطيل: يمكنك قص لقطة شاشة على شكل مستطيل باستخدام المؤشر لتكوين شكل مستطيل حول الكائن.
- قطع مربع: يمكنك قص لقطة شاشة على شكل مربع باستخدام المؤشر لتكوين شكل مستطيل حول الكائن.
كيفية العثور على أداة القطع:
- يمكنك إيجاد أداة القطع في نظام ويندوز 8 بالدخول إلى قائمة البدء، وكتابة كلمة أداة القطع في مربع البحث، ثم حددها من النتائج.
- أما عن نظام ويندوز 8.1 أو ويندوز RT1: فاسحب من الحافة اليسرى للشاشة، وحدد بحث، واكتب كلمة أداة القطع في مربع البحث، ثم اخترها من قائمة النتائج.
- بالنسبة إلى نظام ويندوز 7: ادخل إلى قائمة البدء، ثم اكتب كلمة أداة القطع في مربع البحث، بعد ذلك اخترها من قائمة النتائج.
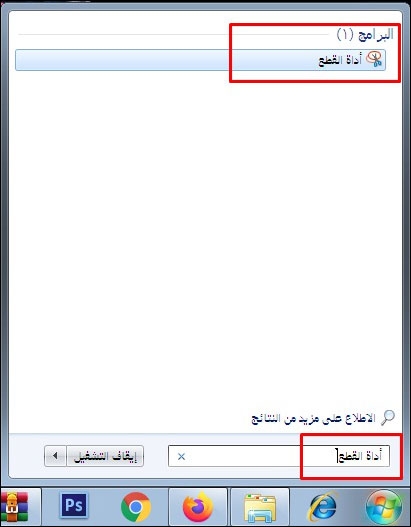
خطوات اتخاذ لقطة شاشة باستخدام أداة القطع:
يمكنك أخذ لقطة شاشة أو قص النافذة حول جزء معين باتباع الخطوات الآتية:
- افتح تطبيق أداة القطع على جهازك.
- ادخل إلى الجزء الذي تريد التقاطه.
- حدِّد طريقة اللقطة: إذا أردت أخذ لقطة على ملء الشاشة، انقر على زر “التقاط” ليقوم بقص الشاشة بأكملها، أما إذا أردت قص جزء معين، حدِّده ثم انقر على زر “التقاط”.
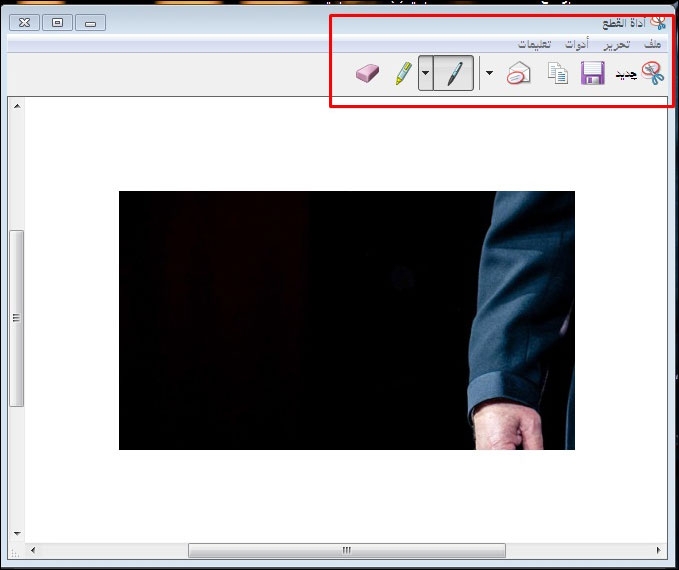
الجدير بالذكر أنَّك عندما تريد التقاط قصاصة، ستحفظ في نافذة أداة القصاصة تلقائياً؛ إذ يمكنك الدخول إليها وإجراء التعديلات التي تريدها، ثم حفظها ومشاركتها.
كيفية التعامل مع لقطة الشاشة:
يمكنك إجراء خيارات وتعديلات عدة على لقطات الشاشة بعد فتح أداة القطع، والعمل بما يتضمن:
- التقاط الشاشة.
- إضافة تعليق على الالتقاط المتخذ.
- حفظ الالتقاط المتخذ.
- مشاركة الالتقاط بواسطة الإيميل أو بلوتوث أو أي وسيلة أخرى.
كما يمكنك استخدام اختصارات لوحة المفاتيح في أداة القطع لإجراء تعديلات، بما يتضمن:
تكبير اللقطة أو تدويرها أو قصها، إضافة إلى وضع الأداة ضمن اختصارات شريط المهام لسهولة الوصول إليها.
في الختام:
تختلف طرائق أخذ لقطة شاشة بين نظامي تشغيل كل من الكمبيوتر والموبايل ومن إصدار إلى آخر، لكن الجدير بالذكر أنَّه تتشابه بين إصدارات النظام الواحد.




